Schedule Exports
Crews by Core allows you to export a CSV File from your Project List view. The file downloads from Crews by Core and includes fields of information about your Project’s Activities which were updated in Crews by Core or the App.
The CSV file allows you to open and review the information in Excel or Google Sheets. Or you can use the csv file to import and sync back into your external project files (e.g. MS Project or P6).
Click on the “Export to CSV” button in the center nav bar three dot menu, then select the Date Format you want the Activity dates to appear in. From there, click on the Start Export button.
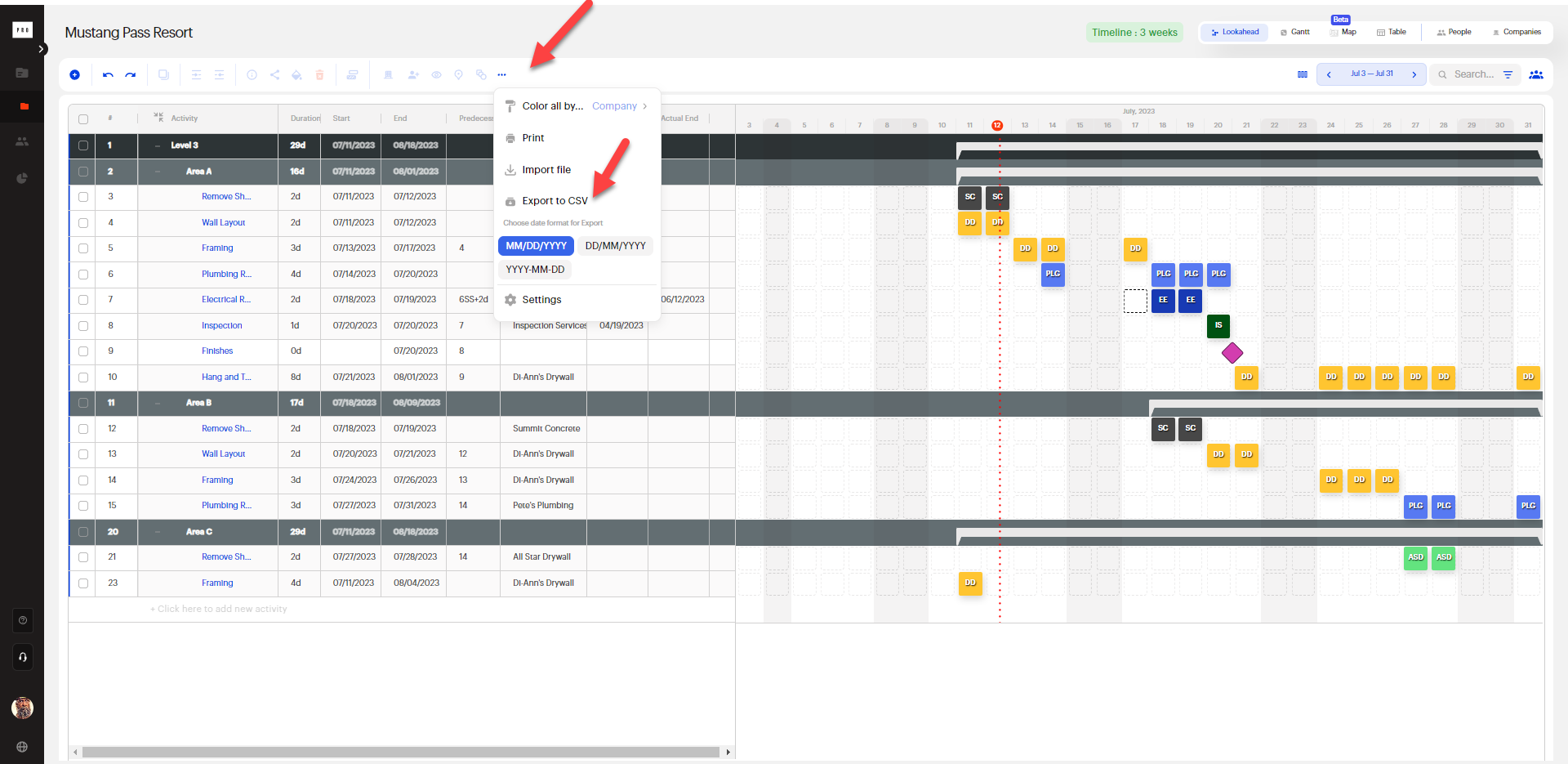
The Export CSV File contains fields of the Activity information based on the latest updates from Crews by Core or the App by users. Viewing this updated information from Crews by Core will allow you to determine if you may need to adjust the project schedule, dates, assignments, etc.
Available Fields for Export
All! Including custom columns!
Export Issues
Export your issues log in CSV by clicking the three dot menu

Export CSV Files can be run as frequently as you wish. In addition, when you are viewing your Active Activities in the Activity List view AND using certain Filters to view only certain Activities which match the filter(s), you can run the Export CSV file to contain the snapshot of your Filtered Activity List view. The Export CSV File is intended to help you review the data collected from the App or Crews by Core and help you adjust your project schedule as needed.
